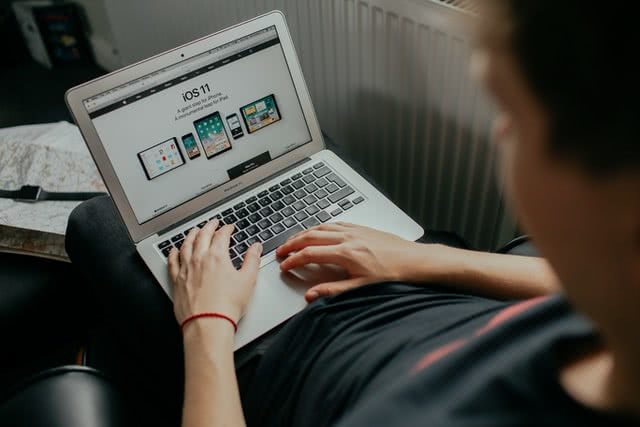When it comes to Macbook, they are known for their speed and performance compared to any other operating system such as Windows. It is true that when you are using the mac keyboard shortcuts, it is very hard for a person to shift on a slower operating system like Windows. MacBook Air has been one of the most popular laptops from Apple and is known for its compact form factor, which is packed with a powerful and efficient processor.
There is no doubt that Macbook Air is much faster than any other laptop in its range.
Did you know that a few Keyboard shortcuts on Macbook can make you even more efficient and save a lot of your time?
Thanks to Apple’s integration of hardware and software, you would have to rarely reach out to your mouse or trackpad for a function. In this article, we will look at a few popular and unknown keyboard shortcuts on a Macbook air, which can be useful in your day-to-day use.
The first thing that you need to know about before using the mac keyboard shortcuts on the Macbook is the Command key, which is located on the bottom left of the keyboard, and you can easily find it with the “⌘” sign over it. This key, combined with the other keys on the keyboard, will be used for all the shortcuts.
Typically the user has to press and hold this key and press the other key to use the shortcut. Let’s look at some of the most useful keyboard shortcuts that you can use with the Command key.
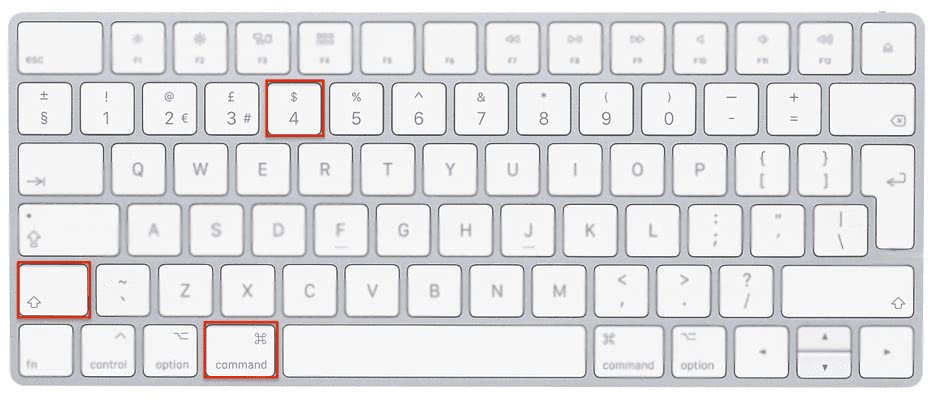
Quick Search
instead of searching for a single file on your Macbook, the best way is to search for it. The shortcut for displaying the search bar is the Command+Space key. As soon as you press it together, the search bar will prompt up, also known as Spotlight. Enter the file name, and it will show it to you in seconds. You can use the shortcut to find any file on your Macbook.
Closing an app
Whenever you hit the “X” button on the top left of the screen, the window closes in Mac, be it a browser or application. However, it does not quit completely and is still minimized in the Dock for use. One can use the Command key+Q to close any application window immediately. It will not just minimize it but will close it completely. It is a great shortcut for closing multiple applications or windows on Mac.
Screenshot
Taking a screenshot on the Macbook is very easy on Macbook using the keyboard shortcuts. Use the Command+Shift+3 key together, and a screenshot will be saved on your desktop. Another variation to this screenshot shortcut is using Command+Shift+4, where pressing these keys gives you a cursor, which one can drag across the screen to highlight and taketh screenshot of a specific area on the screen.
The last variation will replace the numeric 4 key with 5. One has to press the Command+Shift+5, which will give you the option of capturing the entire screen, capturing a specific window, and capturing a specific portion of a window. It also allows you to record the video of the entire screen or a part of your screen.
Hide all application
When you need to minimize all the applications or windows on the screen immediately, then the best shortcut for the same is Command key+H, which will automatically hide all the application windows. It is a really useful shortcut, especially when you have multiple windows and applications open.
Switching between active application
If you have more than one application open at one time and want to switch between their windows, you can press the Command+Tab key on the keyboard for immediate switching between them.

Locking the Mac
If you are looking for a shortcut to lock your Mac while you immediately have to move or go somewhere, or are stepping away from your desk, use the Command+Control+Q key to lock the system immediately. It is a way faster approach than locking the system from the menu bar.
Force Quit
In case any of your application stops working or is not responding to any comments and clicks, you can use the Command+Option+Q key to open up the force quit menu, where you can see the list of all the active applications. There you can select the application and immediately close it.
Also Read,
- Mac Running Slow: Discover why does your MacBook slow with time?
- How To Take A Screenshot On A Mac [4 Quick Ways]