How To Check GPU Temperature: When it comes to Computer tech in the current world, the hardware requirements have increased by many folds and so has the requirements for performance. It has led to the processor becoming smaller in size and higher in performance. But the only downfall to the increasing performance in the hardware is the increased heating issue. No matter what kind of processor or system you use, it will always generate heat and it will increase as the performance and pressure on the processor increases.
The same can also be observed on smartphones as well, which does get heated up when used for gaming or heavy work. That is the time when users normally use a GPU temp monitor, to check the current temperature and make sure that the temperature is within range. The main reason for increased temperature in a system is due to high performance and multiple tasks running at once.
Especially if you have a gaming system, you will have a heating issue, which is normally controlled using a thermal paste, heat sink, or fans and liquid cooling in high-end PC’s. When a PC is built for video editing, gaming, and other heavy work, it causes overheating in the processors. The issue is now controlled in a much better way in the latest processors but was a major issue a decade ago.
As a gamer or someone who uses a PC for the heavier tasks, it is very important for the user to keep a constant eye on the temperature to make sure that the PC does not suffer any kind of internal damage. If you allow overheating the GPU and CPU, it could also lead to damage in motherboard sockets and even crash the harddrive. It is why we have prepared a list of best tools that one can use to monitor the temperature of the GPU and make sure that the PC/Laptop is running without any hiccups.
Below are the Methods to Check the Temperature of Your GPU & CPU
Using the Bios
When you want to check GPU temp and are looking for tools to download from the internet, the first option for you should be to check the temperature in BIOS. BIOS is the main program on the computer which helps to boot the computer properly using the harddrive. That is not the only thing it does but it also helps one to monitor the temperature of the GPU. Since the GPU is connected to the motherboard using a dedicated slot. It is used to monitor the health of the graphic card, measure its fan speed, and also the temperature.
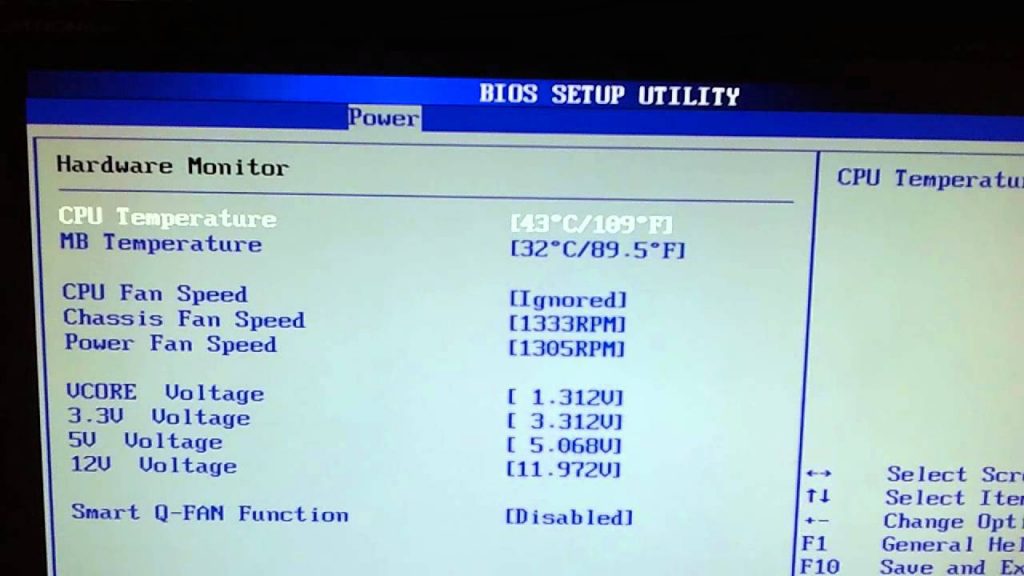
One simply has to restart the computer and has to press the Delete or any other dedicated button immediately to open the BIOS settings. BIOS setting is very straightforward and will help you to access all the basic functions on the motherboard and processor. There you can get the accurate temperature reading for both the GPU and CPU as well with the fan speeds. The only major disadvantage to the tool is that it needs a regular restart of the PC, which might not be a feasible option to try.
Utility Software for Graphic Card
No matter which graphic card you buy and install on your PC, you are sure to get the graphic card utility software with it. Be it a graphic card from Nvidia or AMD Radeon, you will have to install their software, which comes in a CD or can be downloaded online. The utility software does multiple things at once.
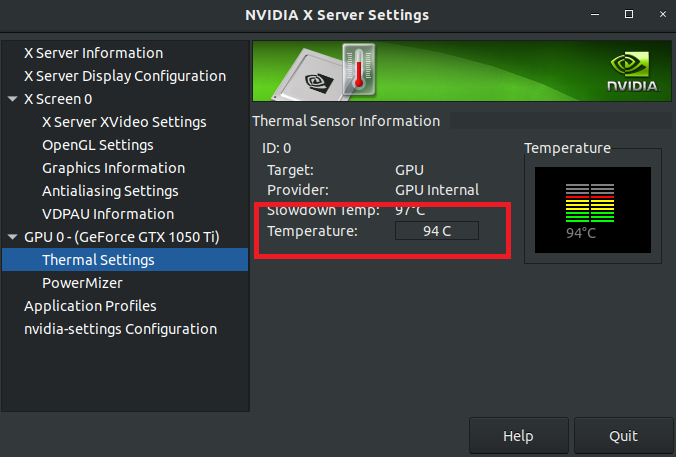
It allows you to check the fan speed and temperature of the GPU, helps you to customize the screen setting connected to the GPU, provides constant upgrades and updates for the graphic card, and lets you know about any kind of issue that is automatically detected.
However, make sure to go through online tutorials of the utility program to make sure that you are using it properly. Tutorials for the same are easily available on the company website.
GPU and CPU Monitoring Software
Apart from the utilities that you might find with your graphic card, there are many third-party apps on the internet that you can download and install on your PC. This software will not only tell you about how to check GPU temp but will provide you with details like real-time fan speed and all the information about the entire hardware setup of your system.
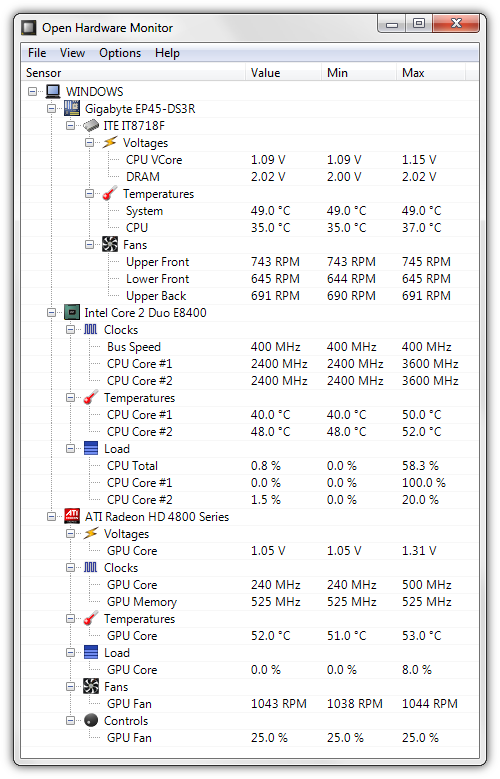
Softwares like OpenHardwareMonitor and CPU are some of the most popular and dependable software for the same. This software can easily provide the details about the motherboard and processor configuration, along with the details about CPU and GPU temperature.
you can also get the information about the voltage, the number of processes currently running, and how multiple cores on the CPU are reacting individually. You can also see the RPM speed for every fan that is running in the system.
Temperature Monitoring Tool on Windows
If you are not comfortable with downloading software from the internet which acts as a GPU temperature monitor, then you can also use the Windows own tool that they added to Windows operating system in Windows 10 May 2020 Update.
The tool to monitor GPU temp has been added by Microsoft to give you accurate data about what the current temperature of the GPU is. You simply have to visit the Task Manager by pressing Ctrl + Shift + Esc, by pressing Ctrl + Alt + Delete and selecting “Task Manager”, or by right-clicking on the Windows Start menu icon and selecting “Task Manager”.
Once there, simply go to the Performance tab and look for GPU temperature in the GPU section. The feature is fairly new in Windows and does not require the users to download the software for the same from the internet.
Main Reasons behind Rising GPU Temperature
When the temperature of the GPU, it is basically controlled using the Fans that are inbuilt with it, and with the use of fans on the cabinet which allows hot air to pass out and cool air to come in. With the constant airflow, it becomes easier for the user to maintain the temperature while working on the system. It is not rocket science to understand when the temperature of the GPU will increase, one just need to keep a constant eye on things whenever the GPU does not work properly
One of the major reasons for the GPU to get overheated is constantly heavy gaming. We all know that the games that are developed now are heavy graphic-heavy and require a lot of resources to run. Due to long hours of gaming, it is very obvious that the temperature of the GPU will increase over time. The best thing about GPUs is that they are mostly equipped with strong fans that help them to control the temperature.
Another major factor that often leads to an increase in temperature is the lack of ventilation in the PC. If you have a gaming system then you need to have a bigger cabinet that can hold the big graphic card but still has a lot of space around it. Also, there should be enough vents and fans in the cabinet to make sure that the intake of cold air and the exit of hold air happens properly.
Make sure that the cabinet is placed in an open place and has enough place to let the air pass properly. It would avoid trapping the hot air inside the cabinet and will keep the GPU much cooler and within the appropriate temperature range.
Defective hardware is one of the most common reasons for increasing the temperature of GPU. If the fans on the graphic card are not working properly, it could lead to an increase in temperature, and finally, GPU crashing down. You can simply get it checked with a technician and before then use the GPU temperature tool to check the fan speed. Also if you face the same issue with the CPU fan, then simply replace it with a better CPU fan.
Conclusion: How To Check GPU Temperature
So here are a few tools that can help you on how to see GPU temp. These tools are the best way to make sure that your hardware components are working properly. Also, keep in mind the reasons due to which the issue can happen and make sure to avoid them.
The three major things that you always need to keep in mind is that the cabinet should be spacious, there should be enough ventilation, and do not keep your cabinet in a place where there is less space for the air to escape. Also, make sure to regularly clean the dust off the fans and vents to keep them clear.
