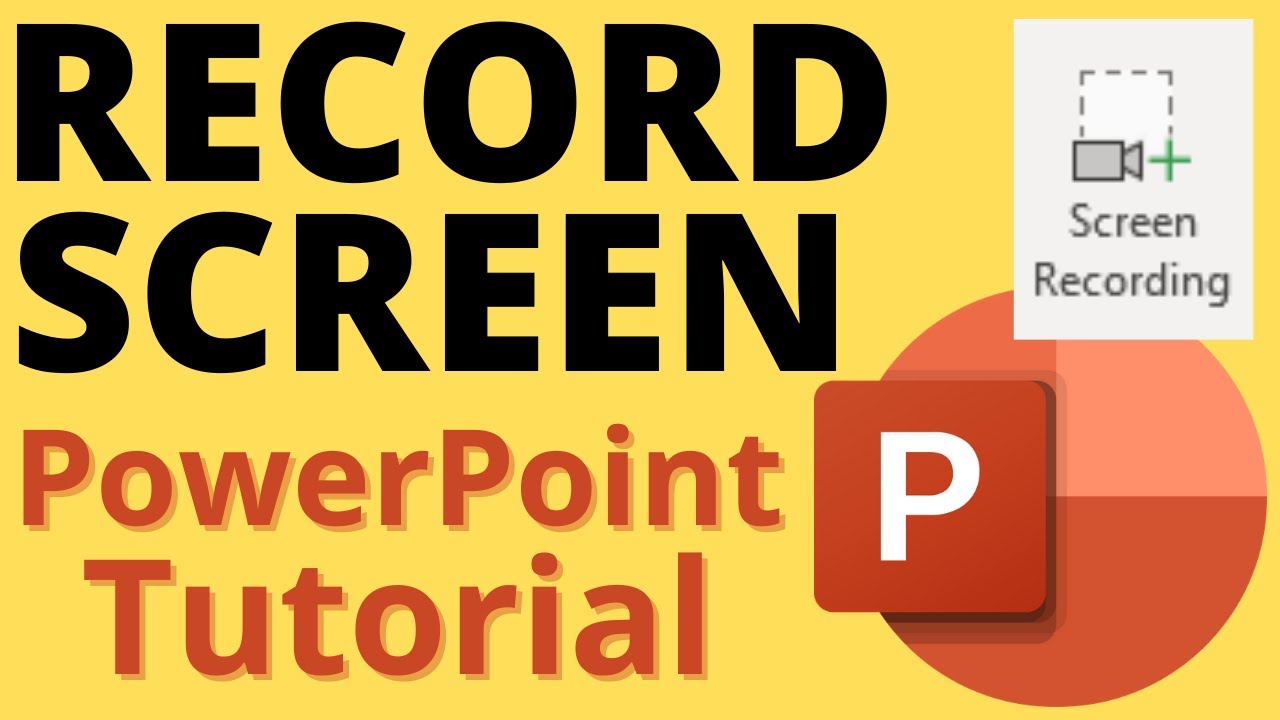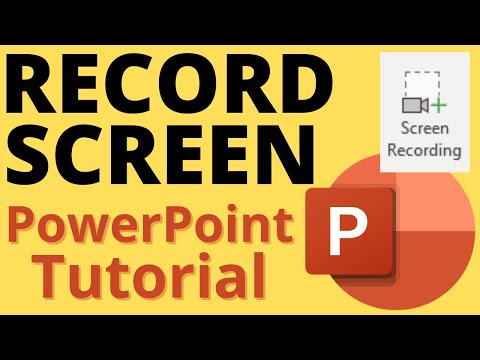If you want to know How to Record Screen using Microsoft PowerPoint then read this post to understand.
Powerpoint is one of the impressive and one of the most important tools for professional-level presentations. It is used in most of the offices to make presentations and display it to the team members. However, most of the Powerpoint users don’t know about a function in the software that can also help to record the screen.
How to Record Screen using Microsoft PowerPoint – Simple Steps To Achieve This
The function can easily allow you to record your screen and share the presentation video from Powerpoint on any social media platform. The process is easy and can be done by anyone who uses Powerpoint. Let’s have a look at how it can be done
How to Record Screen using Microsoft PowerPoint Video Tutorial
- Open Powerpoint and open your existing presentation or create a new one.
- Once the project is open, click on the “Insert” tab, and on the extreme right, you will see the option “Screen Recording”.
- Clicking on the selected option will give you the options window on the top, using which you can select a particular part of the screen which you want to record. At the same time, it will also allow you to record the audio and the pointer.
- To begin the recording, click on the “Record” button and you will see a countdown. Once it disappears, the recording would have started.
- To stop the recording, take the pointer to the top of the screen and the controls will be displayed again, where you can select the Stop option.
Wrapping Up: How to Record Screen using Microsoft PowerPoint
Now you can use the recorded video on the Powerpoint presentation as well and can also edit it, like adding text, changing frame, etc. You will also be able to trim the start and end time of the video. Also, simply right click the video on the Powerpoint slide and save it on your desktop in mp4 format.
Also Read: